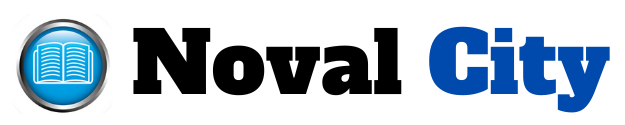Scroll Lock is a key function on a keyboard that has become somewhat obsolete but can still cause confusion, especially when it’s unintentionally activated. This key was initially introduced to change the behavior of the arrow keys, allowing them to scroll through the text in a window instead of moving the cursor. Although its use has diminished over the years, Scroll Lock can still interfere with your work, particularly in programs like Microsoft Excel. If you’ve ever found your arrow keys behaving oddly, where they scroll the screen instead of moving between cells, the culprit is likely the Scroll Lock. This article explains how to turn off Scroll Lock on an HP ZBook laptop, ensuring your keyboard functions as expected.
Understanding the Functionality of Scroll Lock
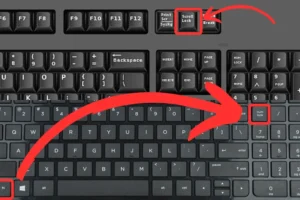
Scroll Lock was designed to modify the way arrow keys functioned in text-based programs. In earlier computing environments, where text scrolling was critical, this key allowed users to lock the scroll, enabling smoother navigation through long documents or lists. However, as graphical user interfaces and modern input methods evolved, the utility of Scroll Lock diminished. Today, it’s largely irrelevant in most applications, but certain programs like Microsoft Excel still recognize its effects. When Scroll Lock is enabled in Excel, pressing the arrow keys will scroll the entire worksheet rather than moving the active cell. This can be frustrating if you’re unaware that Scroll Lock is active.
Identifying Whether Scroll Lock is Active
Since many modern laptops, including the HP ZBook, do not have a dedicated Scroll Lock key or an indicator light, it’s not immediately obvious when Scroll Lock is turned on. You can identify its status by observing the behavior of your arrow keys in software like Excel. If the keys are scrolling the view rather than navigating between cells, Scroll Lock is likely active. Some users might notice this issue only when they encounter unexpected behavior while using their keyboard, prompting the need to disable Scroll Lock.
Turning Off Scroll Lock Using the On-Screen Keyboard
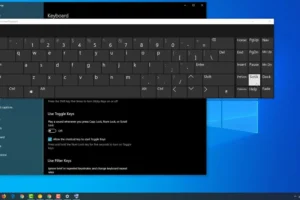
One of the easiest ways to turn off Scroll Lock on an HP ZBook laptop is by utilizing the on-screen keyboard provided by Windows. This software-based keyboard replicates the functions of a physical keyboard on your screen, including keys that may not be present on your laptop’s hardware. To access the on-screen keyboard, you can open the Start menu and type “On-Screen Keyboard” into the search bar. Once the on-screen keyboard appears, locate the key labeled “ScrLk” (which stands for Scroll Lock). If this key is highlighted, it indicates that Scroll Lock is enabled. Simply click on the “ScrLk” key to disable Scroll Lock, and your arrow keys should return to their normal function.
Utilizing Keyboard Shortcuts to Disable Scroll Lock
Another method to disable Scroll Lock on your HP ZBook laptop is by using keyboard shortcuts. Some HP ZBook models might integrate the Scroll Lock function into another key, accessible via a combination of the Function (Fn) key and another designated key. This setup varies depending on the specific laptop model, so it might take some trial and error to find the correct combination. Typically, you would hold down the Fn key and simultaneously press the key that shares the Scroll Lock function, effectively turning it off. After executing this shortcut, test your arrow keys to ensure that Scroll Lock has been successfully disabled.
Disabling Scroll Lock Through Microsoft Excel
For users who primarily notice Scroll Lock issues within Excel, the program itself provides a way to manage this setting. When you open Excel, you can find the status bar at the bottom of the window. If Scroll Lock is active, it will be displayed on this status bar. To turn it off, simply click on the “Scroll Lock” indicator within the status bar, and Excel will disable the function. This method is particularly useful if you do not want to use the on-screen keyboard or are unable to find a physical key combination that works.
Using External Keyboards to Manage Scroll Lock
If none of the above methods are successful, or if your HP ZBook lacks any obvious Scroll Lock functionality, connecting an external keyboard with a dedicated Scroll Lock key might be your best option. By plugging in an external keyboard, you can directly press the Scroll Lock key to disable the function on your laptop. Once Scroll Lock has been turned off, you can disconnect the external keyboard and continue using your HP ZBook as usual. This approach is straightforward and eliminates the need for navigating through on-screen or shortcut methods.
Preventing Future Scroll Lock Activation
To avoid accidentally turning on Scroll Lock in the future, there are a few preventative measures you can take. Some users may opt to disable the Scroll Lock function entirely through their laptop’s BIOS settings, if such an option is available. This approach ensures that Scroll Lock remains off regardless of any accidental key presses. Another solution is to use keyboard remapping software, which allows you to reassign or disable specific keys. By remapping or disabling the Scroll Lock key, you can prevent it from being activated in the first place.
Scroll Lock is a relic of older computing practices, yet it can still cause disruptions in your workflow when activated unintentionally. For HP ZBook laptop users, turning off Scroll Lock is a relatively simple process, whether through the on-screen keyboard, keyboard shortcuts, or external keyboards. By following the methods outlined in this article, you can quickly regain control over your arrow keys and continue working without unnecessary interruptions. Understanding how to manage Scroll Lock ensures that your laptop remains user-friendly, allowing you to focus on your tasks without technical distractions.