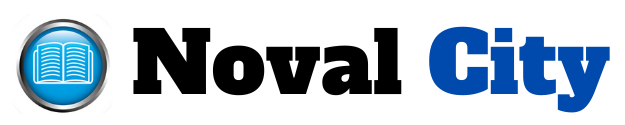Microsoft Excel is one of the most widely used tools for data analysis and management. Whether you’re managing sales data, analyzing test scores, or working with financial figures, one of the most common tasks is finding the largest number in a dataset. Knowing how to easily identify the largest number can save time, simplify analysis, and provide valuable insights. In this comprehensive guide, we’ll explore multiple ways to find the largest number in Excel, ranging from simple functions to advanced methods.
Using the MAX Function to Quickly Find the Largest Number in Excel
The MAX function is one of the simplest ways to find the largest number in a range of cells. It’s quick, easy, and effective for small to medium-sized datasets. The function works by scanning a range of numbers and returning the highest value found.
How to Use the MAX Function
The syntax of the MAX function is as follows:
scssCopy code=MAX(range)
Where range is the group of cells containing the numbers you want to analyze.
Example: If you have a list of sales figures from different months in cells A1 to A10, you can use the MAX function to find the highest sales figure:
scssCopy code=MAX(A1:A10)
This will return the largest value in the range A1:A10.
Advantages of Using the MAX Function
- Simple and intuitive.
- Quick solution for finding the largest number in a straightforward dataset.
- Automatically updates when new data is added to the range.
Using the AGGREGATE Function to Find the Largest Number with Flexibility

The AGGREGATE function in Excel is a more advanced function that allows you to find the largest number in a dataset, with additional flexibility. Unlike the MAX function, AGGREGATE can ignore errors, hidden rows, and other specific elements that might interfere with the calculation.
How to Use the AGGREGATE Function
The syntax for the AGGREGATE function to find the largest number is as follows:
scssCopy code=AGGREGATE(14, 6, range)
Here, 14 specifies that you want to find the maximum value (equivalent to MAX), and 6 instructs Excel to ignore hidden rows and errors.
Example: If you have a dataset with hidden rows or errors, you can use:
scssCopy code=AGGREGATE(14, 6, A1:A10)
This ensures that Excel returns the largest number, even if some values are hidden or contain errors.
Why Choose AGGREGATE Over MAX
- Allows for handling data with errors or hidden rows.
- Offers additional functions for other analysis purposes (like average, count, etc.).
- Can ignore other irrelevant data points.
Sorting Data in Excel to Visually Identify the Largest Number

How Sorting Helps in Finding the Largest Number
Sometimes, a quick visual inspection of your data is enough to identify the largest number. Sorting data in Excel allows you to order the numbers in either ascending or descending order, making the largest number easy to spot.
Steps to Sort Data
- Select the range of data you want to sort.
- Go to the “Data” tab in Excel.
- Click on “Sort.”
- Choose “Sort Largest to Smallest” to place the largest number at the top of the list.
Example: If you have numbers in column A (A1:A10), sorting them in descending order will place the largest number at the top of the list.
Advantages of Sorting
- Offers a clear, visual way to identify the largest number.
- Useful for smaller datasets or quick comparisons.
- Allows for easier manipulation of other aspects of the dataset.
Using MAXIF and MAXIFS Functions to Find the Largest Number Based on Criteria
What Are MAXIF and MAXIFS Functions?
The MAXIF and MAXIFS functions in Excel allow you to find the largest number in a range based on specific criteria. These functions are particularly useful when you need to find the largest number from a subset of data that meets certain conditions.
How to Use MAXIF in Excel
The syntax for MAXIF is as follows:
scssCopy code=MAXIF(range, criteria)
Where range is the data you want to analyze, and criteria is the condition that must be met.
Example: Suppose you have a sales dataset with the regions in column A (A1:A10) and the sales figures in column B (B1:B10). To find the highest sales in a specific region, you can use:
lessCopy code=MAXIF(A1:A10, "Region1", B1:B10)
This formula will return the highest sales figure from Region 1.
How to Use MAXIFS for Multiple Conditions
The MAXIFS function is more advanced and allows you to find the largest number based on multiple criteria. The syntax for MAXIFS is:
scssCopy code=MAXIFS(range, criteria_range1, criteria1, criteria_range2, criteria2, ...)
Example: To find the highest sales in Region 1 and for products sold after June, use:
lessCopy code=MAXIFS(B1:B10, A1:A10, "Region1", C1:C10, ">06/01/2024")
Advantages of MAXIF and MAXIFS
- Useful for finding the largest value under specific conditions.
- Can work with multiple conditions for advanced filtering.
- Great for complex datasets with various categories or attributes.
Using INDEX and MATCH to Find the Largest Number and Its Location
What Are INDEX and MATCH Functions?
The INDEX and MATCH functions can be combined to find the largest number in a dataset and its corresponding location. This method is ideal when you want to not only identify the largest value but also know where it is located in your dataset.
How to Use INDEX and MATCH for Finding the Largest Number
- Use the MATCH function to find the position of the largest number:sqlCopy code
MATCH(MAX(range), range, 0) - Use the INDEX function to retrieve the value at that position:sqlCopy code
INDEX(range, MATCH(MAX(range), range, 0))
Example: To find the largest sales figure in column B and its corresponding month in column A, use:
lessCopy code=INDEX(A1:A10, MATCH(MAX(B1:B10), B1:B10, 0))
This will return the month corresponding to the highest sales figure.
Why Use INDEX and MATCH?
Allows you to find both the largest value and its location.Useful for more complex datasets where you need additional context
Troubleshooting Common Issues When Finding the Largest Number in Excel
When working with large datasets, you may encounter errors while trying to find the largest number. Here are some common issues:Hidden Rows or Columns: Ensure that your range includes all visible data or use the AGGREGATE function.Error Values: Use AGGREGATE or ignore error values in your data.Non-Numeric Data: Make sure your range only contains numbers, as non-numeric data will interfere with calculations.
How to Fix Common Issues
Use the AGGREGATE function to ignore hidden rows or error values.Double-check your ranges to ensure they are correctly selected.Convert text numbers to actual numbers if needed.
Choosing the Best Method for Finding the Largest Number in Excel
Excel offers multiple ways to find the largest number in a dataset, ranging from simple functions like MAX to more advanced techniques like MAXIFS and INDEX-MATCH. The method you choose depends on the complexity of your data and the specific requirements of your analysis. Whether you’re working with a straightforward dataset or need to apply specific conditions, Excel has a function to suit your needs. Experiment with these different methods to see which one works best for your data and workflow.