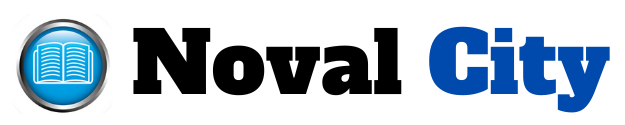Taking a screenshot is a fundamental skill that every laptop user should know. Whether you’re capturing an image to share with others, saving information for later, or documenting something important on your screen, knowing how to take a screenshot on your HP ProBook laptop is essential. This guide will explore various methods to capture screenshots on an HP ProBook, providing you with the knowledge to choose the most suitable approach for your needs.
Using the Print Screen Key

The Print Screen (PrtScn) key is one of the most common and straightforward methods to capture a screenshot on your HP ProBook laptop. This key is usually located on the top row of your keyboard, near the function keys. By pressing the PrtScn key, you can capture an image of your entire screen. Once the screenshot is taken, it is automatically saved to your clipboard, ready to be pasted into an image editor, document, or another application.
To use the Print Screen method, simply press the PrtScn key on your keyboard. After capturing the screen, you can open an image editing program such as Paint or a document editor like Microsoft Word. Once the editor is open, you can paste the screenshot by pressing Ctrl + V. This allows you to view, edit, and save the screenshot in your desired format and location.
This method is ideal for quickly capturing everything on your screen without the need for additional tools or software. It is especially useful for users who need to take multiple screenshots in a short amount of time, as the process is both simple and efficient.
Capturing a Specific Window
There may be times when you only want to capture a specific window rather than the entire screen. In such cases, the combination of the Alt key and the Print Screen key offers a practical solution. By pressing Alt + PrtScn, you can capture only the active window, excluding everything else on the screen. This method is particularly useful when you want to focus on a specific application or task without including unnecessary background elements.
To use this method, first, make sure the window you want to capture is active by clicking on it. Then, press Alt + PrtScn. The screenshot will be saved to your clipboard, just like with the full-screen method. You can then paste the screenshot into an image editor or document for further use.
This approach is ideal for creating tutorials, documenting software usage, or sharing specific content without distractions. It allows for a more focused and professional presentation of the information you wish to capture.
Using the Snipping Tool

The Snipping Tool is a built-in Windows application that offers more flexibility and control over your screenshots. Unlike the Print Screen key, which captures the entire screen or a single window, the Snipping Tool allows you to select a specific area to capture. This can be particularly useful when you want to focus on a particular section of the screen without including unnecessary content.
To use the Snipping Tool, you can search for it in the Start menu and open the application. Once the Snipping Tool is open, click on the “New” button to start a new snip. You will then have the option to choose from different snip types, including Free-form, Rectangular, Window, and Full-screen. Depending on your needs, you can select the shape that best fits the content you want to capture.
After selecting the desired area, the screenshot will open in the Snipping Tool editor, where you can make further adjustments if needed. You can annotate, highlight, or crop the screenshot before saving it. The Snipping Tool is particularly useful for creating detailed guides, capturing specific content, or sharing information with others.
Using the Snip & Sketch Tool
For those using Windows 10 or 11, the Snip & Sketch tool offers an enhanced screenshot experience. This tool combines the flexibility of the Snipping Tool with additional features such as easy access via keyboard shortcuts, more editing options, and seamless integration with other Windows applications.
To use the Snip & Sketch tool, you can press Windows + Shift + S on your keyboard. This will open the Snip & Sketch toolbar at the top of your screen, allowing you to choose from various snip shapes, including Rectangular Snip, Freeform Snip, Window Snip, and Fullscreen Snip. Once you have selected the desired snip type, you can capture the area of the screen you want to save.
After capturing the screenshot, a notification will appear in the lower right corner of your screen. Clicking on this notification will open the screenshot in the Snip & Sketch editor, where you can make additional edits such as cropping, highlighting, or drawing. The edited screenshot can then be saved, copied, or shared directly from the editor.
The Snip & Sketch tool is ideal for users who require more advanced screenshot features and prefer a more integrated approach to capturing, editing, and sharing content.
Using Third-Party Screenshot Tools
While the built-in tools and methods provided by Windows are sufficient for most users, there are also several third-party screenshot tools available that offer additional features and customization options. These tools are particularly useful for power users who need more control over their screenshots, such as direct uploads to cloud services, hotkey customization, and extensive editing capabilities.
Some popular third-party screenshot tools include Lightshot, Greenshot, and ShareX. Each of these tools offers unique features that can enhance your screenshot-taking experience. For example, Lightshot allows you to quickly capture and share screenshots with a simple interface, while Greenshot offers advanced editing and annotation options. ShareX, on the other hand, provides a comprehensive set of tools for capturing, editing, and sharing screenshots, making it a favorite among professionals.
These third-party tools are ideal for users who need more than just basic screenshot capabilities. They offer a level of customization and functionality that can be particularly valuable for tasks such as creating detailed guides, collaborating with others, or managing large volumes of screenshots.
Taking a screenshot on an HP ProBook laptop is a versatile and essential skill that can be achieved through various methods. Whether you prefer the simplicity of the Print Screen key, the focus of capturing a specific window, the flexibility of the Snipping Tool, the enhanced features of the Snip & Sketch tool, or the advanced capabilities of third-party applications, there is a method to suit every need. By mastering these techniques, you can easily capture, edit, and share screenshots for a wide range of purposes, enhancing your productivity and communication.